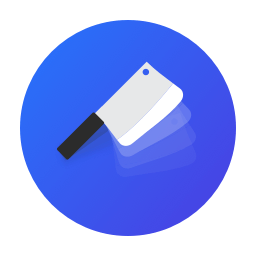How to add domain aliases
You can set up a site to bind to multiple domains. You may want to do this if, for instance, you have a common parking page that you want to display when a user visits a certain domain or sub-domain. Instead of adding a site for each domain, you can bind a site with multiple alias domains.
This will mask the domain so that the site visitor will view the alias domain in their web browser.
Step 1 - Add A New Site
In Cleavr, add a new site to a server. When you add a new site, you will include the main domain that will be used for the site.
Step 2 - Add Aliases
After the new site is finished installing, click on the Settings tab in the site section.
Now, you can add alias domains to use for the site. You can add whatever domain and sub-domains you'd like - just be sure you have ownership of the domain and the ability to update the DNS A records for this to work properly.
Comma separate multiple aliases.
Step 3 - Point DNS Records To The Server's Public IP
If using Cleavr for DNS record management, go to the DNS Records section and create new or update existing records and point them to the server's public IP that the site is hosted on.
You'll want to make sure each alias domain / sub-domain you applied is pointing to the correct server.
Step 4 - Update SSL Certs
You'll likely want to update the SSL certs for the site so that if a user accesses an alias, that they aren't presented a certificate error warning.
In the server > site > SSL section, remove the current SSL cert at the bottom of the page.
Next, add in all of the domains (the main domain and the alias domains) in the Domains text field and then select Activate.
This will apply the new cert so that users don't see SSL warning messages.
Be sure to give proper time for the DNS Record updates to propagate. If the correct IP assignments aren't yet visible to Let's Encrypt, then SSL will fail and you'll need to try again later.